Technical Support Centers: United States and the Americas: Voice Mail: 1 800 282 9855: Phone: 011 421 33 790 2910: Hours: M-F, 9:00AM - 5:00PM MST (GMT -07:00). Windows USB (WinUSB) is a generic driver for USB devices that was developed concurrently with the Windows Driver Frameworks (WDF) for Windows XP with SP2. The WinUSB architecture consists of a kernel-mode driver (Winusb.sys) and a user-mode dynamic link library (Winusb.dll) that exposes WinUSB.
Installing USB Virtual COM Drivers 7) Click Launch the CP210x VCP Driver Installer to install drivers or update an existing driver. Click Finish to complete the setup. Otherwise, you can run the installer later from the default install directory. If the Network tool cannot be opened or the hard disk not be detected, missing the temporary driver for the recovery on the BSR PE CD. This can be from the Tools menu and point 'Load a driver' will be loaded. The driver can be loaded for example by USB stick or from a network share.
-->This section describes the generic WinUSB driver (Winusb.sys) and its user-mode component (Winusb.dll) provided by Microsoft for all USB devices.
In versions of Windows earlier than Windows XP with Service Pack 2 (SP2), all USB device drivers were required to operate in kernel mode. If you created a USB device for which the operating system did not have a native class driver, you had to write a kernel-mode device driver for your device.
Windows USB (WinUSB) is a generic driver for USB devices that was developed concurrently with the Windows Driver Frameworks (WDF) for Windows XP with SP2. The WinUSB architecture consists of a kernel-mode driver (Winusb.sys) and a user-mode dynamic link library (Winusb.dll) that exposes WinUSB functions. By using these functions, you can manage USB devices with user-mode software.
Winusb.sys is also a key part of the link between a UMDF function driver and the associated device. Winusb.sys is installed in the device's kernel-mode stack as an upper filter driver. An application communicates with the device's UMDF function driver to issue read, write, or device I/O control requests. The driver interacts with the framework, which passes the request to Winusb.sys. Winusb.sys then processes the request and passes it to the protocol drivers and ultimately to the device. Any response returns by the reverse path. Winusb.sys also serves as the device stack's Plug and Play and power owner.
Note WinUSB functions require Windows XP or later. You can use these functions in your C/C++ application to communicate with your USB device. Microsoft does not provide a managed API for WinUSB.
This section describes how to use WinUSB to communicate with your USB devices. The topics in this section provide guidelines about choosing the correct driver for your device, information about installing Winusb.sys as a USB device's function driver, and a detailed walkthrough with code examples that show how applications and USB devices communicate with each other.
This section includes the following topics:
Windows Support for WinUSB
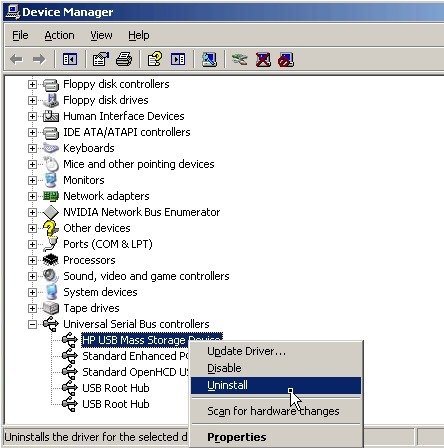
The following table summarizes WinUSB support in different versions of Windows.
| Windows Version | WinUSB support |
|---|---|
| Windows 10 and later | Yes² |
| Windows 7 | Yes¹ |
| Windows Server 2008 | Yes² |
| Windows Vista | Yes² |
| Windows Server 2003 | No |
| Windows XP | Yes³ |
| Windows 2000 | No |

Note Yes¹: All SKUs of this version of Windows support WinUSB on x86-based, x64-based, and Itanium-based systems.
Yes²: All SKUs of this version of Windows support WinUSB on x86-based and x64-based systems.
Yes³: All client SKUs of Windows XP with SP2 service packs support WinUSB. WinUSB is not native to Windows XP; it must be installed with the WinUSB co-installer.
No: WinUSB is not supported in this version of Windows.
USB Features Supported by WinUSB
The following table shows the high-level USB features that are supported by WinUSB in different versions of Windows.
| Feature | Windows 8.1 and later | Windows 7/Vista/XP |
|---|---|---|
| Device I/O control requests | Supported | Supported |
| Isochronous transfers | Supported | Not Supported |
| Bulk, control, and interrupt transfers | Supported | Supported |
| Selective suspend | Supported | Supported |
| Remote wake | Supported | Supported |
Related topics

If you are developing on Windows and want to connect a device for testing,then you need to install the appropriate USB driver. This pageprovides links to the web sites for several original equipment manufacturers (OEMs),where you can download the appropriate USB driver for your device.
If you're developing on Mac OS X or Linux, then you shouldn't need a USB driver.Instead read Using Hardware Devices.
To connect and debug with any of the Google Nexus devices using Windows, youneed to install the Google USB driver.
Install a USB driver
First, find the appropriate driver for your device from the OEM driverstable below.
Once you've downloaded your USB driver, follow the instructions below to install or upgrade thedriver, based on your version of Windows and whether you're installing for the first timeor upgrading an existing driver. Then see Using Hardware Devices forother important information about using an Android device fordevelopment.
Caution:You may make changes to android_winusb.inf file found insideusb_driver (for example, to add support for other devices),however, this will lead to security warnings when you install or upgrade thedriver. Making any other changes to the driver files may break the installationprocess.
Windows 10
To install the Android USB driver on Windows 10 for the first time, do the following:
- Connect your Android device to your computer's USB port.
- From Windows Explorer, open Computer Management.
- In the Computer Management left pane, select Device Manager.
- In the Device Manager right pane, locate and expand Portable Devices or Other Devices, depending on which one you see.
- Right-click the name of the device you connected, and then select Update Driver Software.
- In the Hardware Update wizard, select Browse my computer for driver software and click Next.
- Click Browse and then locate the USB driver folder. For example, the Google USB Driver is located in
android_sdkextrasgoogleusb_driver. - Click Next to install the driver.
Windows 8.1
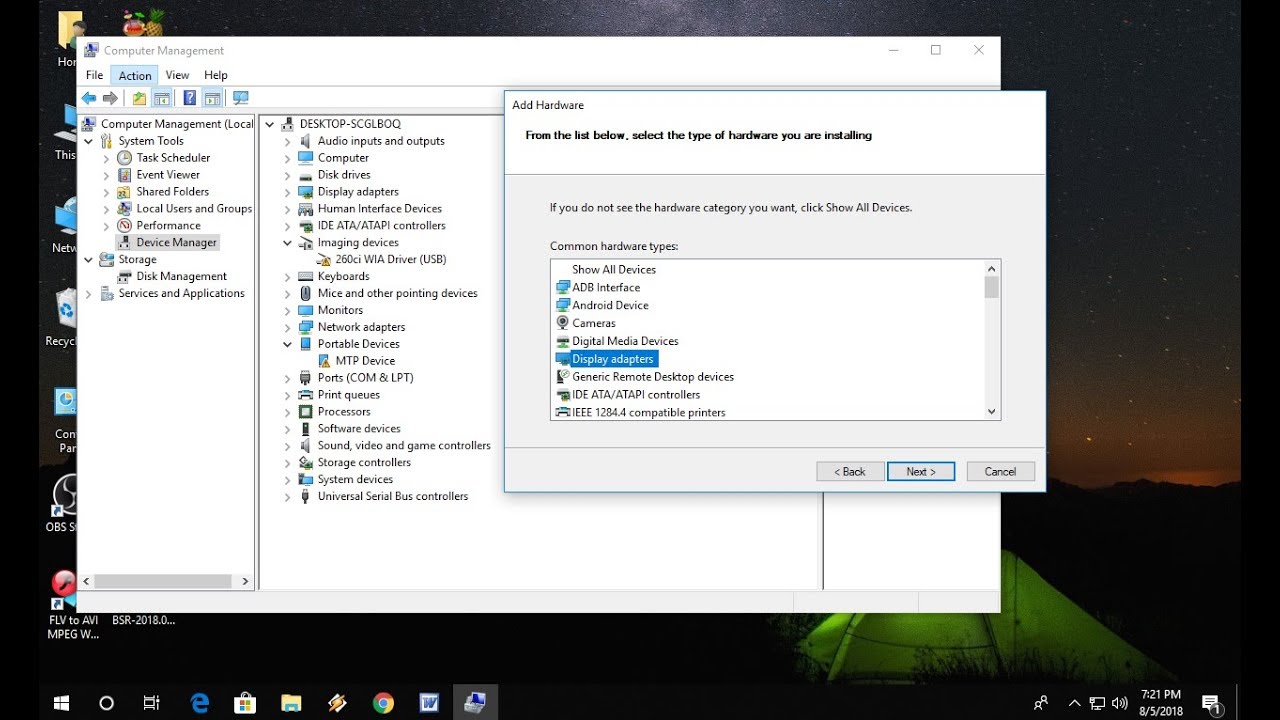
To install the Android USB driver on Windows 8.1 for the first time, do the following:
- Connect your Android device to your computer's USB port.
- Access search, as follows:
Touch screen: On your computer, swipe in from the right edge of the screen and tap Search.
Using a mouse: Point to the lower-right corner of the screen, move the mouse pointer up, and then click Search.
- In the search box, type into and then click Device Manager.
- Double-click the device category, and then double-click the device you want.
- Click the Driver tab, click Update Driver, and follow the instructions.
Windows 7
To install the Android USB driver on Windows 7 for the first time, do the following:
- Connect your Android device to your computer's USB port.
- Right-click on Computer from your desktop or Windows Explorer, and select Manage.
- Select Devices in the left pane.
- Locate and expand Other device in the right pane.
- Right-click the device name (such as Nexus S) and select Update Driver Software. This will launch the Hardware Update Wizard.
- Select Browse my computer for driver software and click Next.
- Click Browse and locate the USB driver folder. (The Google USBDriver is located in
android_sdkextrasgoogleusb_driver.) - Click Next to install the driver.
Or, to upgrade an existing Android USB driver on Windows 7 and higher with the newdriver:
- Connect your Android device to your computer's USB port.
- Right-click on Computer from your desktop or Windows Explorer, and select Manage.
- Select Device Manager in the left pane of the Computer Management window.
- Locate and expand Android Phone in the right pane.
- Right-click on Android Composite ADB Interface and select Update Driver. This will launch the Hardware Update Wizard.
- Select Install from a list or specific location and click Next.
- Select Search for the best driver in these locations; uncheckSearch removable media; and check Include this location in thesearch.
- Click Browse and locate the USB driver folder. (The Google USBDriver is located in
android_sdkextrasgoogleusb_driver.) - Click Next to upgrade the driver.
Bsr Usb Devices Driver Vga
Get OEM drivers
| OEM | Driver URL |
|---|---|
| Acer | http://www.acer.com/worldwide/support/ |
| alcatel one touch | http://www.alcatelonetouch.com/global-en/support/ |
| Asus | https://www.asus.com/support/Download-Center/ |
| Blackberry | https://swdownloads.blackberry.com/Downloads/entry.do?code=4EE0932F46276313B51570F46266A608 |
| Dell | http://support.dell.com/support/downloads/index.aspx?c=us&cs=19&l=en&s=dhs&~ck=anavml |
| Fujitsu | http://www.fmworld.net/product/phone/sp/android/develop/ |
| HTC | http://www.htc.com/support |
| Huawei | http://consumer.huawei.com/en/support/index.htm |
| Intel | http://www.intel.com/software/android |
| Kyocera | http://www.kyocera-wireless.com/support/phone_drivers.htm |
| Lenovo | http://support.lenovo.com/us/en/GlobalProductSelector |
| LGE | http://www.lg.com/us/support/software-firmware |
| Motorola | https://motorola-global-portal.custhelp.com/app/answers/detail/a_id/88481/ |
| MTK | http://online.mediatek.com/Public%20Documents/MTK_Android_USB_Driver.zip (ZIP download) |
| Samsung | http://developer.samsung.com/galaxy/others/android-usb-driver-for-windows |
| Sharp | http://k-tai.sharp.co.jp/support/ |
| Sony Mobile Communications | http://developer.sonymobile.com/downloads/drivers/ |
| Toshiba | http://support.toshiba.com/sscontent?docId=4001814 |
| Xiaomi | http://www.xiaomi.com/c/driver/index.html |
| ZTE | http://support.zte.com.cn/support/news/NewsDetail.aspx?newsId=1000442 |
Bsr Usb Devices Driver Adapter
If you don't see a link for the manufacturer of your device here, go to the support section of the manufacturer's website and search for USB driver downloads for your device.
